作業の前に
メインで使っているlenovo R60用の2Gメモリを購入しました。
増設の手順を確認するため、かなりそっけないlenovoの取説を見ると、結構手順が面倒臭くて・・・ちょっとびびり。w
というのも、私の体は帯電がすごいらしく、こういう精密機器の扱いが一番怖いです。
いや、精密機器というか、
会社でノートを閉じようとして触っただけでバッテリーをイカせてしまいました。^^;
それ以来、冬場はハードのメンテナンスはさせてもらえませんでした。
端末管理が仕事なのに。w
今回も、医薬品のハンドクリームを2度塗り、キーホルダーやら金属のものをやたら触りまくってから作業開始です。w
手順
裏面ネジを外す

まず電源をオフにし、アダプタ類を抜き、ひっくり返します。
ミニドライバーでマニュアルに書いてあるネジを外します。
奥に入ってるので、ちょっと取り出し難かったかな?
表面パネルを外す

表に戻して、手前のパネル(タッチパネルなどがある部分)を外します。
あっさり中の部分が見えてしまい、ドキドキします。w
白いジャックの部分を摘んで上げると、茶色のコードごと、パネル部分が外れます。
中央の金属板(耐熱の役目なんだろうか?)をどけると、メモリの場所です。
メモリをセット

購入時のままだと、こんな感じです。

上に空いてるスロットへメモリをセット。
とにかくフチの部分を持って、金属部分に触れないように気をつけました。^^
作業は以上なので、逆の手順で、さっさと元に戻します。
しかし、PCの中ってこんなきわどい状態だったのね・・・。
っていうか、下にメモリがあるなんて知らず、がしがしクリックしてたと思うんだけど・・・大丈夫なんでしょうか。^^;
確認
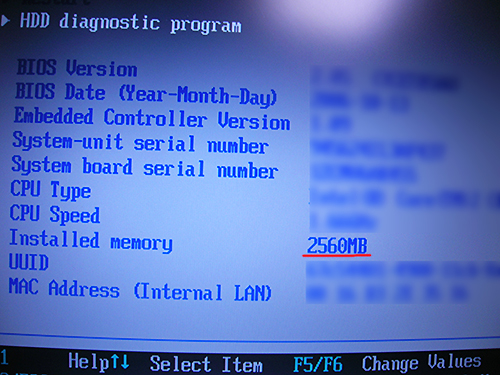
念の為、VAIOS画面で確認します。
1GBが1024MBなので、
標準512+1024×2=2560MBで合ってますね。
きちんと認識されているみたいです。^^
実は、その後、システムの初期化をやってしまい・・・
100%増設したからとは言い切れないのですが、アプリの起動やブラウザの表示などが早くなりました。
ただ・・・
初期化を「出荷状態に戻す」を選んでやったら、何故か最初の状態に戻りません。^^;
あまりに表示が小さいので解像度を直したらアスペクト比がおかしいし・・・。
サポートの対応は不十分だし・・・。
ま、これについては、別途レポします。^^
商品スペック

▶IO DATA SDX667シリーズ
https://www.iodata.jp/product/memory/note/sdx667/index.htm
購入
2009/03/17 ヤマダ電機LABI池袋
本体価格 12,600円(だったと思います。)
参考
- IO DATA
https://www.iodata.jp/index.htm - IO DATA 「対応製品検索PIO」
https://www.iodata.jp/pio/

コメント
御礼
メモリ増設にこのページを活用させていただきました
分解は非常にわかりやすく助かりました
【コメントの返信が表示されないため前ブログより転載】
きのPさん
コメントありがとうございます!
御礼なんて恐縮です~。
ThinkPad関連は結構検索されているようなので、同じように確認したい方がいらっしゃるんだろうな~とは思ってましたが、コメント頂けるとうれしいです!
少しでもお役に立ててよかったです。^^