はじめに
内容はタイトルの通り。
ネットでよく見る感じのタイトル・・・になってます?(笑)
今回「さくらインターネット」から「Xserver」へのサーバー乗り換えを機に、ドメインの移管を検討。
事前にマニュアルを確認した感じは
「あれこれ申請が必要で、時間がかかりそうだし、自分に出来るか心配」
だったんですが、
(特にXserverって管理画面とか上級者向けって感じで、初心者にはハードルが高い印象。)
さくらやロリポで長いことぬくぬくさせてもらってた(?)自分を鼓舞して「ドメイン移行」に挑戦してみました。
・・・っていうほどのことではなかったんですけどね、実は。
すみません。
ま、うっかり八兵衛な自分への備忘録なんですが、
同じように「難しそう」と思ってる方の参考になればうれしいです。
準備
まず、最初にデータのバックアップを取ってください。
手続きが始まると想像以上にスムーズに進んじゃうのでタイミング逃すんですよね。(はい、逃しました。後述してます。)
次に、「さくらインターネット」のマニュアルを確認。
▶さくらのサポート情報
「ドメイン」全般
https://help.sakura.ad.jp/domain/?openMenu=333&openTab=340
ドメインの種類によって違うようなので、上記のURLから確認してくださいね。
以下の手順は
「さくらインターネット(gTLDドメイン)→Xserverへ移管」
になります。
移管手順
ドメイン事業者へ転出依頼
まずは、ドメイン事業者(移転元)である「さくらインターネット」に「転出」の申請をします。
以下のサポート情報に詳しく流れが説明してあるので、注意事項を確認して指示通り進んでください。
って言うと他人任せって感じですけど(笑)、
今後手続きの方法が変更されるかもしれないし、ほんと分かりやすいので(流石さくらさん)ここで記載するほどじゃないんです。
▶さくらのサポート情報
「gTLDドメインを転出したい」
https://help.sakura.ad.jp/domain/2279/
ぶっちゃけ、ドメイン名とメールアドレスを入力して、後は数回ポチッって終了。
作業しながらスクショも取ったけど要らなかったです。
「よーし、やるぞ!」と意気込んだ割にあっさりって感じ。(確認はしてくださいね!)
ちなみに・・・
マニュアルには「申請受付より3営業日以内にオースコードの連絡」とありますが、
私の場合、土曜の夜に申請して、月曜午後にメールが届いてました。実質翌日?
もちろん状況によって違うと思うので参考程度に。
オースコードの確認
さくらインターネットから「(会員ID)gTLDドメイン移管(転出)依頼(ドメイン)」というタイトルのメールが届きます。
手続きに必要なオースコード、その後の流れ、注意事項等が細かく記載されています。
ちょっと長いけど一応読みましょう。(笑)
こういうのって「こんなところに書かれてたなんて!」ってこともあったりするので。
さて、次は移転先の「Xserver」の管理画面を開きます。
転出先ドメイン事業者へ移管申請
まずは、「Xserver」のマニュアルを確認します。
▶Xserverマニュアル
「ドメインの移管について」
https://www.xserver.ne.jp/manual/man_domain_transfer.php
「.jp」とそれ以外で違うみたいなので確認して進んでください。
そうそう、先に言っておきますと、
それぞれ進むと長文が現われ手順が多いように感じられますが、大丈夫!
そもそもXserverアカウントを取得していない人の説明も含まれているので、移管のみであれば「目次」から「アカウント登録が完了している場合」に飛ぶことが出来ます。
あ、その前に「ドメイン移管申請前にご確認いただくこと」は要チェックです。
意外とひっかかる項目がありそう。
▶「ドメイン移管申請(.jp/都道府県.jp/co.jp/or.jp/ne.jp/gr.jp/ac.jp/ed.jp ドメインの場合)」
https://www.xdomain.ne.jp/manual/man_order_domain_transfer.php?_ga=2.250115590.1055931865.1664845460-2138685117.1664356101&_gac=1.45214736.1664422152.EAIaIQobChMI_Mbs0oe5-gIVjl1gCh09lw8kEAAYASADEgIoc_D_BwE
▶「ドメイン移管申請(.com/.net/.org/.biz/.info/.me/.asia/ などの、「.jp以外のドメイン」の場合)」
https://www.xdomain.ne.jp/manual/man_order_domain_transfer_other.php?_ga=2.174201250.1055931865.1664845460-2138685117.1664356101&_gac=1.37423124.1664422152.EAIaIQobChMI_Mbs0oe5-gIVjl1gCh09lw8kEAAYASADEgIoc_D_BwE
流れとしては、ログイン、ドメイン検索、オースコード入力、支払いに関する登録って感じでしょうか。
オースコードの入力画面はこんな感じ。
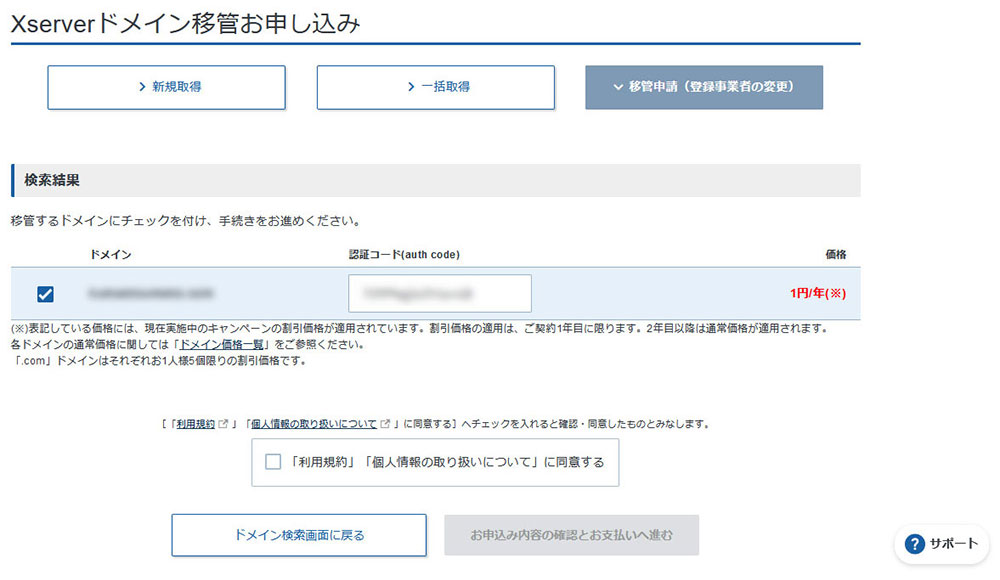
で、次に進む前に確認しないといけないのは「2年目以降のドメインの価格」。
赤字で書かれた「1年目のキャンペーン価格」に喜んではいけません。ドメイン名の下にも注意書きがありますね。
その中のリンク「ドメイン価格一覧」で「更新価格」を調べることが出来ます。
当たり前といえば当たり前なんですが、「予め2年目の更新価格を調べてからドメイン移管を検討すべき」です。
ドメインによって更新価格が結構高い。せっかく移管しても更新価格が高くて手放すのではもったいないですよね。
ただ・・・
読み進めると分かるのですが、この更新価格も一部キャンペーン価格でドメインによっては変更されるかもしれません。
更新の頃には値上がりするんでしょうね、きっと。(笑)
更新価格に関して納得したら(諦めがついたら?)、マニュアル通り進んで支払いに関して登録します。
移管の承認作業
さくらインターネット(ドメイン移管元)で登録しているメールアドレス宛に、Xserver(移管先)から
「[重要](ドメイン名)のトランスファー申請に関するご案内」
というメールが届きます。
マニュアルでは「数日内」とのことでしたが、前述の支払いを確定したら即届きました。
メール内の
「トランスファー申請を承認する場合は、以下のURLにアクセスし、承認の手続きを行ってください。」
の下のURLにアクセスすると、
「ドメインの移管承認」画面が開きます。
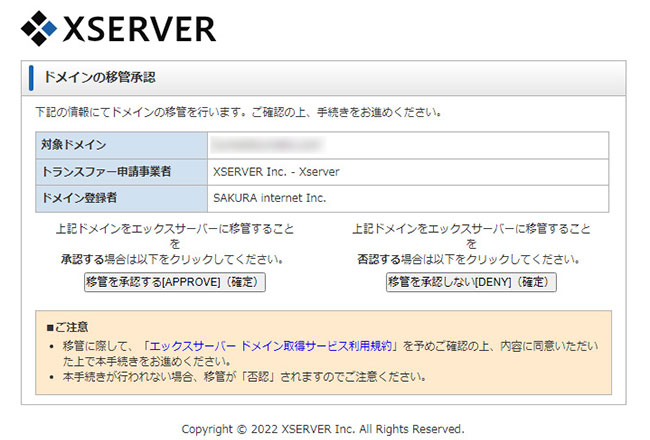
「上記ドメインをエックスサーバーに移管することを承認する場合は以下をクリックしてください。」の下の
「移管を承認する(確定)」をクリックします。
承認確定後、承認完了画面が表示されます。(変なの表示されたままで、ごめんなさい。)
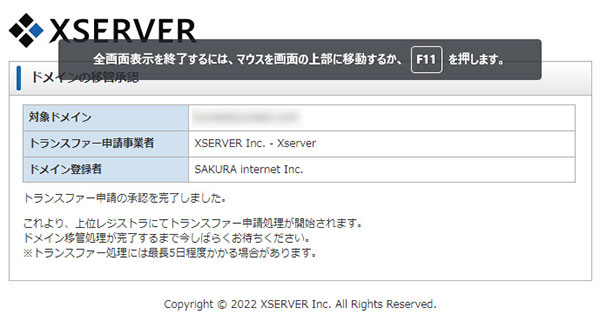
これで申請手続きは終了です。
「トランスファー処理には最長5日程度かかる」(マニュアルでは「約5日~10日程度」)そうですので、少し待ちましょう。
どの段階か不明ですが、Xserver契約管理ページの「ドメイン」に申請したドメインが追加されてました。
「移管申請状況確認」を見ることが出来ます。
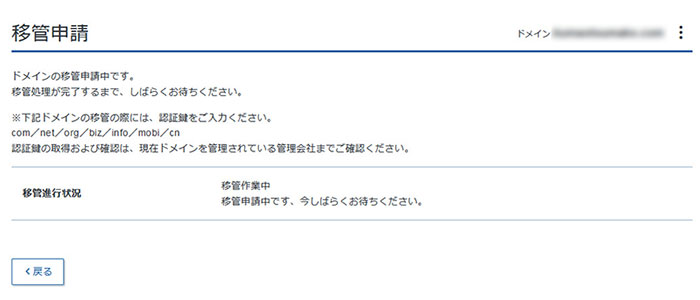
移管完了メール
Xserver(移管先)から
「【Xserverドメイン】ドメイン移管完了のお知らせ(ドメイン名)」
というメールが届きます。
さすがにこれは時間がかかるかと思いきや、前述の確定から3日後。有難い。
「契約管理ページ」も反映され、「ドメイン」から「契約情報」や「Whois情報」が確認出来ます。
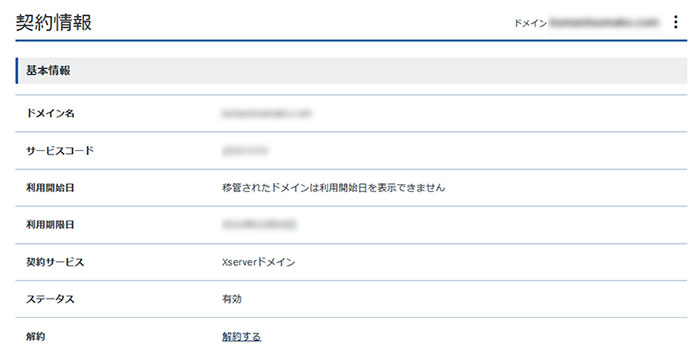
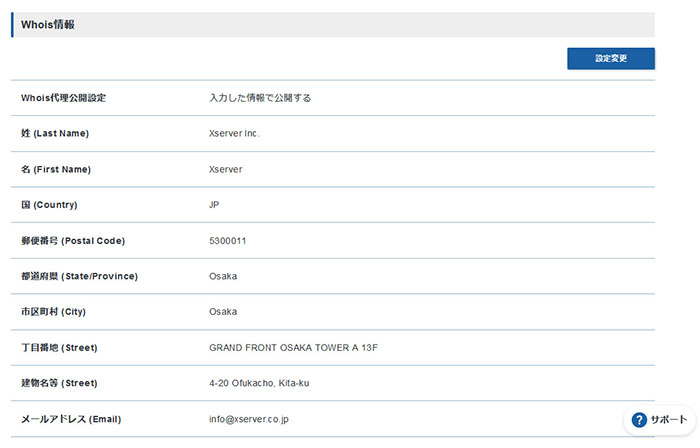
念の為、移管元の「さくらインターネット」の会員メニューを確認したところ、ドメイン名が削除されてました。
さて、最後の仕上げ。
「完了メール」によると、もう少し設定作業が必要みたいです。(詳しくは聞かないで。笑)
ネームサーバーの設定
「完了メール」にURLが記載されたマニュアル(利用中のプランによる)を開きます。
▶「ネームサーバーの設定 エックスサーバーの場合」
https://www.xserver.ne.jp/manual/man_domain_namesever_setting.php
▶「ネームサーバーの設定 Xserverビジネスの場合」
https://support.xserver.ne.jp/manual/man_domain_namesever_setting.php
▶「ネームサーバーの設定 その他(Xserverドメイン)の場合」
https://www.xdomain.ne.jp/manual/man_domain_namesever_setting.php
マニュアルに沿って「設定変更」→「ドメイン適用先サービス」でXserverを選択→「確認画面へ進む」→「設定を変更する」とクリックして進むだけでした。
ドメイン設定
次はドメインの設定。同じようにマニュアル通りに進むだけです。
▶「ドメイン設定 エックスサーバー」
https://www.xserver.ne.jp/manual/man_domain_setting.php
▶「ドメイン設定 Xserverビジネス」
https://support.xserver.ne.jp/manual/man_domain_setting.php
ドメインを入力→「確認画面へ進む」→「追加する」→追加完了画面の表示。
こんな感じでドメイン設定の内容が表示されます。
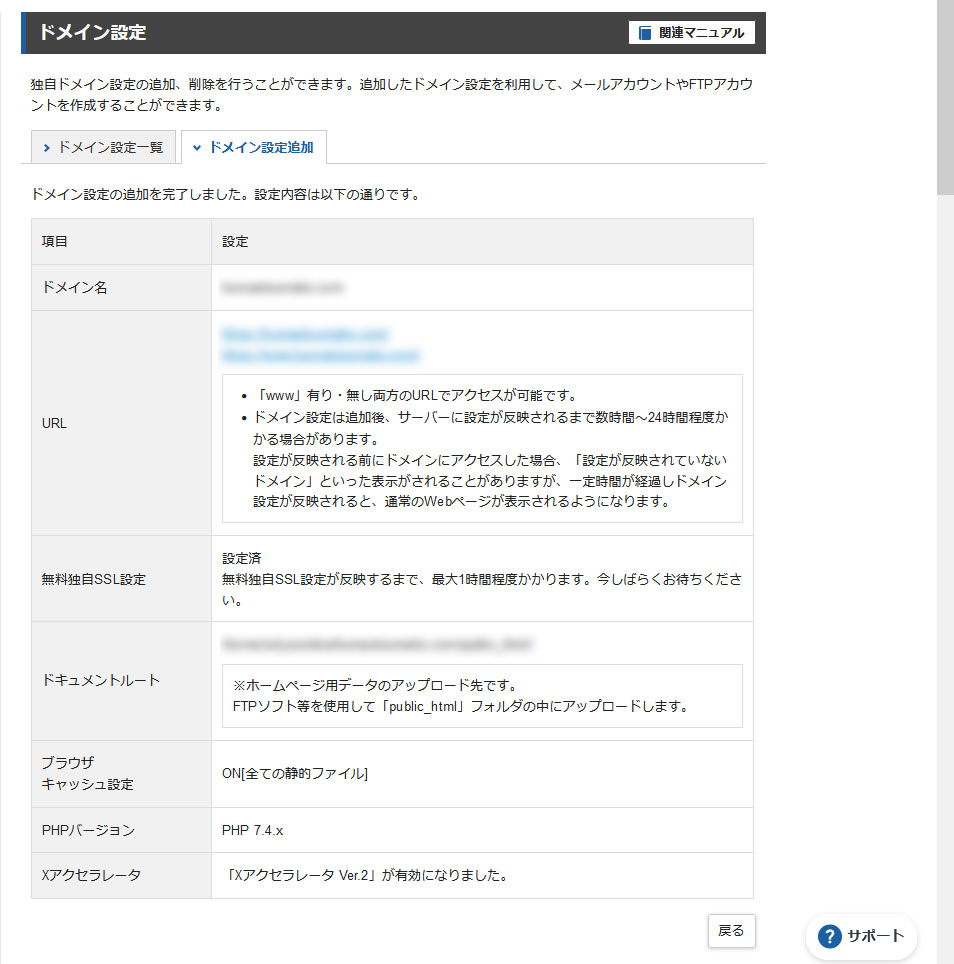
サーバーにドメイン設定が反映されるまで数時間~最大24時間程度かかるそうです。
「ドメイン設定一覧」を確認すると「反映待ち」と表示されてました。
で、予想通り、1時間後には「反映待ち」取れてました。
これでドメイン移管作業、終了です。
お疲れ様でした!
バックアップ
冒頭にもちょっと触れたんですが、
移管完了してホッとしつてたら、ひとつやらかしてたことが発覚。
当たり前なんですけど、ドメインの移管って管理会社が変わったってだけで、お引越しは自分でやんなきゃいけないんですよね。(笑)
で、これも当たり前なんですけど、移管完了しちゃったら元のWordPressの管理画面入れないんですよね。(データをアップしたら見れます。)
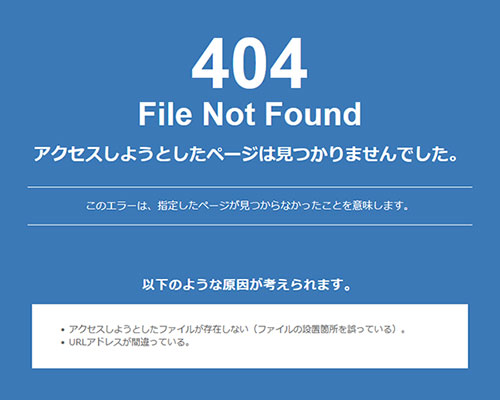
たまたまバックアップ取ってあった&最初から設定する予定だったので問題なかったんですが、この画面出てちょっと焦りました。
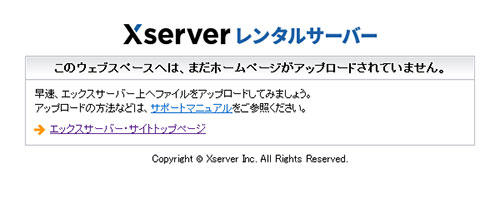
ドメイン名が変わらないのでWordPressの管理画面URLも変わらず見られるイメージでした。
よく考えたら、移管先はすっからかんなんだから、当たり前ですよね。(笑)
FTPでサーバー接続してみたら、ちゃんと新しいドメイン(フォルダ)が追加されてました。
やっぱりバックアップって大事。
おわりに
いかがだったでしょうか。
マニュアルで表示されてない画面はスクショ取るようにしたんですけど、何か抜けてなかったかな。
確かに、あっちに申請してこっちに出してって感じはありますが、ひとつひとつの作業は簡単。
最初に、どういう流れになるのか、何日ぐらいかかるのか等、なんとなくイメージ出来たので良かったです。
何にせよ、さくらインターネットもXserverもマニュアルがしっかりしていたので悩む暇なく進められたし、
たまたまなのか、最初の移管依頼から土日挟んで1週間と、とてもスムーズに終了出来ました。
また何か難しそうな作業があったらレビュー書いてみようと思います。
参考
- さくらインターネット
sakura.ad.jp - さくらのサポート情報
https://help.sakura.ad.jp/ - Xserverマニュアル
https://www.xserver.ne.jp/manual/ - Xserver「初心者でもわかるWordPressブログの始め方」
https://www.xserver.ne.jp/manual/man_how_to_start_wpblog.php


コメント